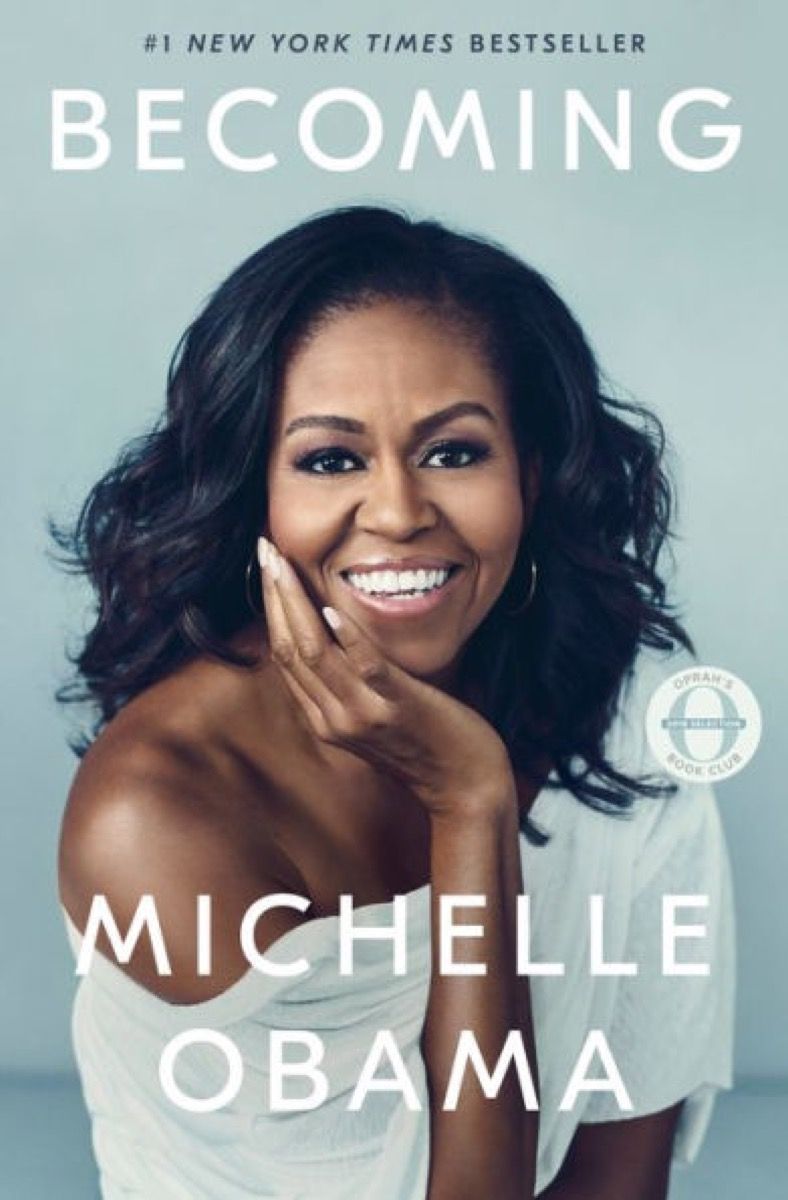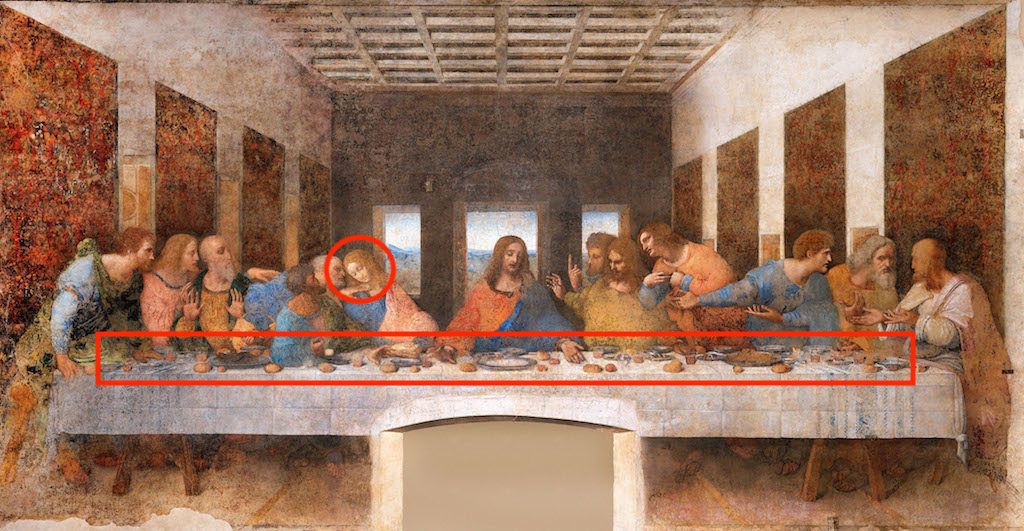Számtalan olyan emberrel, akik hirtelen otthon dolgoznak, és a koronavírus világjárvány , videokonferencia-alkalmazások, például Zoomolás sokunk számára a mindennapi élet részévé váltak. A népszerű videocsevegési szolgáltatás azonban többet jelent, mint amilyennek látszik. Valójában van néhány zseniális módszer arra, hogy minden találkozót és virtuális társalgót hatékonyabbá és még szórakoztatóbbá tegyenek, közvetlenül a platformba építve, amelyekről valószínűleg még a rendszeres felhasználók sem tudnak. A már használt alkalmazások integrálásától kezdve a hívások megkezdése előtti magaválasztásig itt találhatók a Zoom-tippek és trükkök, amelyeket most tudnia kell - és hogyan kell felhasználni őket. Ha további lehetőségeket szeretne kiaknázni ezeken a találkozókon, fedezze fel ezeket A hatékony videokonferencia-hívások tennivalói és tennivalói .
1 Érintse meg a megjelenését.

iStock
Ha smink, hajmosás, vagy akár napi zuhanyzások estek az út mellett, mióta önállóan kezdtél lenni, akkor nem vagy egyedül. Ha azonban továbbra is össze akarsz állni a Zoom-értekezleteken, akkor egy egyszerű módja van a hamisításnak.
„Kiválaszthat néhány virtuális sminket, és jobbá teheti a bőrét a 'Érintse meg a megjelenésem' opciót a „Videóbeállítások” alatt ”- mondja Ethan Taub , Digitális pénzügyi vállalatok vezérigazgatója Kapus és Kölcsön . A funkció lágyítja az arcra fókuszálást, amelynek hízelgő hatása van.
2 Rögzítse az értekezletet.

Shutterstock / Rido
Ha egész nap töltöd a találkozókat és azokon kívül - különös tekintettel az otthoni környezeted által keltett zavaró tényezőkre -, az az esély, hogy egyes részletek átcsúsznak a repedéseken. Szerencsére van egy praktikus Zoom funkció, amelyet a notebook kitörése helyett használhat.
'Rendkívül könnyű ... az értekezleteket külső alkalmazás használata nélkül rögzíteni' - magyarázza Hamna Amjad , a műszaki vállalat projektmenedzsere DSRPT .
Ehhez kattintson a 'Saját találkozó beállításai', majd a 'Felvétel' fülre. Alatta talál egy lehetőséget kapcsolja be a helyi felvételt . Miután részt vett az értekezleten, kattintson a Zoom fő képernyőn a „Felvétel ezen a számítógépen” elemre, és ez lehetővé teszi az értekezlet rögzítését. Ha azonban az értekezlet vendége vagy, akkor a megbeszélés megkezdése előtt meg kell győződnöd arról, hogy a házigazda engedélyezi-e a képernyő rögzítését. És csak jó gyakorlat, ha a hívás többi résztvevőjét tudomásul veszed, hogy te is felveszel.
3 Készítsen átiratot az értekezletről.

iStock
Nincs kedved megnézni egy már lejátszott találkozó play-by-playjét? 'Letöltheti üléseinek átírásait, azaz audio- vagy videofelvételeinek szöveges fájljait' - jegyzi meg Amjad, aki hozzáteszi, hogy ez a funkció csak a fizetett Zoom-fiókoknál érhető el. Ezenkívül a felvételeket el kell menteni a felhőbe, hogy az automatikus átírás működjön.
Nak nek írd le a Zoom-értekezletedet , lépjen a „Felvételkészítés” részhez a „Fiókbeállítások” résznél. Az „Advanced Cloud Recording Settings” menüben kattintson az „Audio Transcript” elemre, majd nyomja meg a „Save” gombot.
Ne feledje, hogy az automatikus átírási szolgáltatások nem mindig tökéletesek, és problémákat okozhatnak különösen a tulajdonnevekkel vagy a sűrű szakkifejezésekkel kapcsolatban.
4 Szinkronizálás a Google Naptárral.

Shutterstock / Jarretera
Ha csapatmunkájának nagy részét a Google-n keresztül végzi, akkor Google Naptár kiegészítő segíthet a Zoom-hívások zökkenőmentes integrálásában a meglévő ütemezéssel.
Ehhez egyszerűen jelentkezzen be a Google rendszergazdájához vagy a személyes Google-fiókjához, lépjen a G Suite piactérre, keresse meg a 'Zoom for Google Calendar' lehetőséget, és telepítse a bővítményt. És amikor visszatér otthonról, akkor elbúcsúzhat ezektől 5 dolog, amit soha többé nem fog látni az irodájában a koronavírus után .
5 Szegmentálja a találkozót kitörési helyiségekbe.

Shutterstock / Rawpixel.com
Ha túl sok ember beszélget egy Zoom híváson, szinte lehetetlenné teheti a történések követését. Ha szeretne egy kisebb csoportban megbeszélni valamit, a kitörési szoba funkció használatával segíthet korlátozni a figyelemeltereléseket a fő csoportra.
'A találkozó házigazdája dönthet úgy, hogy a találkozó résztvevőit automatikusan vagy manuálisan felosztja ezekre a különálló ülésekre, és bármikor válthat az ülések között' - magyarázza Amjad. Az egyik megkezdéséhez lépjen a „Számlavezetés” elemre, és kattintson a „Beállítások” elemre. Kattintson a 'Találkozó' fülön a 'Breakout Room' elemre, és ellenőrizze, hogy ez az opció engedélyezve van-e. Ha nem tudja ezt megtenni, ellenőrizze, hogy az értekezlet rendszergazdája engedélyezte-e ezt a beállítást az értekezleten.
6 Üdvözölje vendégeit egy váróban.

Shutterstock / fizkes
Ha Zoom értekezletet rendez, szenteljen egy váróteret ahol mindenki eltöltheti az időt minden meghívott megérkezéséig. Ez alapvetően egy olyan képernyő, amely mindenkinek elmondja, hogy a találkozó akkor kezdődik, amikor a házigazda ezt mondja. Ez kiküszöböli azokat a kínos perceket, amelyeket a korai madaraknak el kell viselniük, mielőtt a csoport többi tagja bejelentkezik.
A funkció engedélyezéséhez nyissa meg a 'Beállítások' fület, és kattintson a 'Találkozón' gombra. Görgessen le a „Váróterem” funkcióig, és az aktiválásához csúsztassa a gombot. Amikor a jövőben létrehoz egy értekezletet, lehetősége van engedélyezni egy várótermet számára, valamint meghívhat konkrét találkozóvendégeket arra a váróterembe. És ha karrier-változtatásra vágyik, fedezze fel ezeket 7 olyan távoli munka létezik, amelyet nem tudtál .
7 Állítson be egy virtuális hátteret.

Shutterstock / Shift Drive
Nincs kedved egyengetni a munkaterületet a következő Zoom-találkozó előtt? Van egy egyszerű módja annak, hogy elrejtse ezt a rendetlenséget, vagy csak élénkítse a csevegést: adjon hozzá egy virtuális hátteret ! Bármit magad mögé tehetsz, a hegytől kezdve egy alom kölyökkutyáig, a kedvenc tévéműsorod hangoutjáig.
A „Fiókbeállítások” részben lépjen az „Találkozó” fülre, ahol megtalálja ezt a lehetőséget. Győződjön meg arról, hogy engedélyezi ezt a beállítást, csúsztatva a gombot a „Bekapcsolás” helyzetbe. Ha értekezleten van, a háttérképeket felhasználhatja a „Videó indítása / leállítása” funkció melletti felfelé mutató nyílra kattintva. Görgessen le a „Válasszon virtuális hátteret” részhez, és bármelyik kép, amelyet választ vagy feltölt, megjelenik mögötted. Az egyetlen figyelmeztetés az, hogy számítógépének bizonyos specifikációkkal kell rendelkeznie ahhoz, hogy ez a funkció működjön.