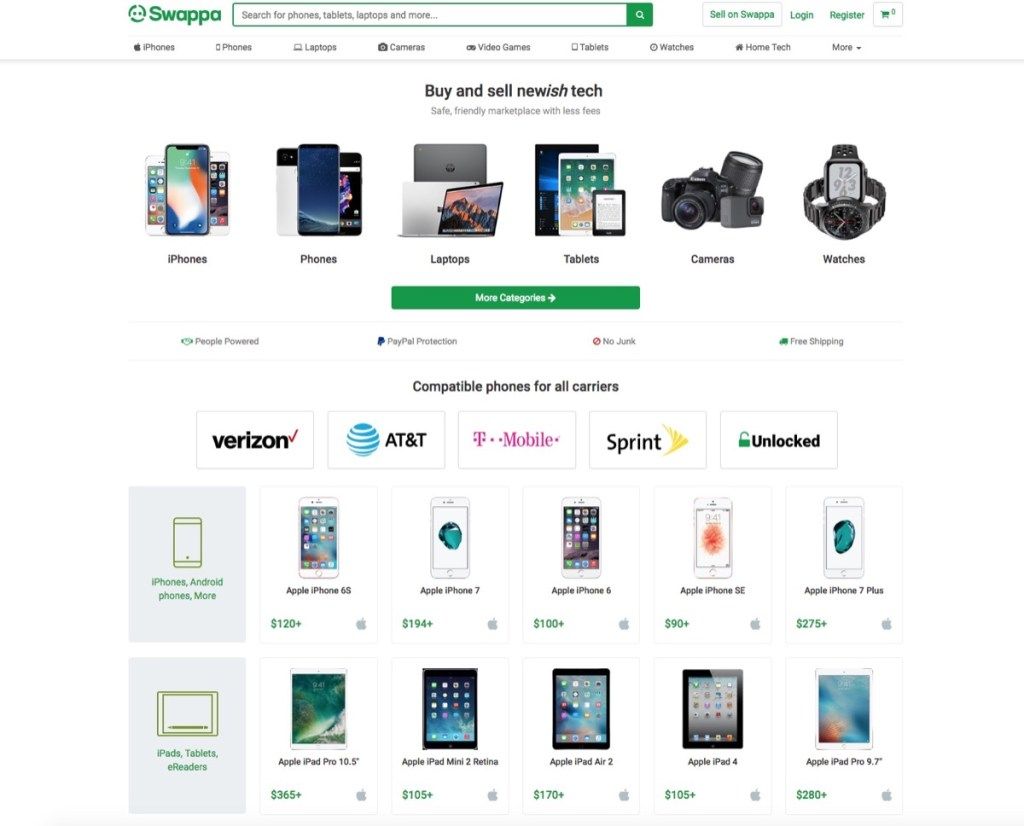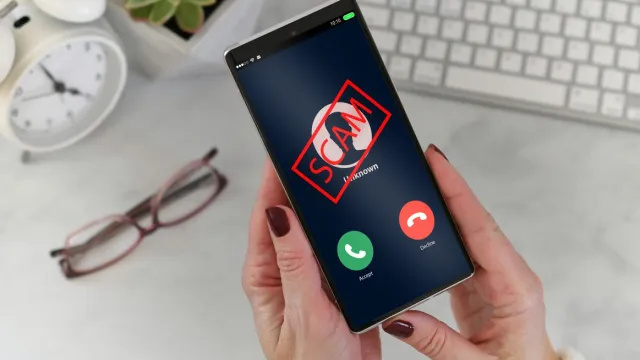A koronavírus terjedése sokunkban van elszigetelő otthon , de csak azért, mert nem láthatja személyesen a barátait és családját, ez nem azt jelenti, hogy tarthatja velük a kapcsolatot, vagy akár együtt iszogathat egy italt vagy ételt - természetesen online. Jelenleg az egyik legnépszerűbb módja annak a videocsevegés a Zoommal történik , egy videokonferencia-platform, amelyet eredetileg a munkatársak találkozóinak kiszolgálása céljából indítottak, ha távolról dolgoznak, de felhasználható a családok számára a kapcsolattartásra, vagy akár arra is, hogy a gyerekek kapcsolatban maradhassanak barátaikkal az iskolából.
A csak az Apple termékeit használó FaceTime-től eltérően a Zoomot bárki használhatja, aki rendelkezik fiókkal, videokamerával és internetkapcsolattal felszerelt eszközzel. (Hasonló a Skype-hoz, amelynek népszerűsége kissé elapadt.) De bár felkészült lehet eszközére és WiFi-jére, mégis zavart lehet, ha fiókot kell létrehoznia és csevegést kell tartania. Végül is a Zoom webhely arra kéri a felhasználókat, hogy 'írják be [a munkahelyi e-mail-címet]' - ha éppen egy kedvesével próbál beszélni, akkor a webhely vállalati megjelenése eldobhatja.
Tehát itt vagyunk, hogy segítsünk. Olvassa el, hogy megismerje a Zoom használatának kezdetét, a video chat platform használatát, valamint néhány tippet és trükköt, amelyek szórakoztatóbbá tehetik a csevegést. Pillanatok alatt saját, személyre szabott hátterével beszélhet családjával és barátaival.
Mielőtt elkezdené

Shutterstock
A Zoom használatának megkezdése előtt meg kell győződnie arról, hogy rendelkezik-e kompatibilis eszközzel. A Zoom akkor működik okostelefonokkal, táblagépekkel, laptopokkal és asztali számítógépekkel, ha beépített videokamerával rendelkeznek, vagy webkamerához vannak csatlakoztatva. Természetesen stabil internetkapcsolatra is szükséged van, amely képes kezelni az élő videók küldését és fogadását anélkül, hogy túlságosan meghibásodna. Nem akarja, hogy a beszélgetése abból álljon, hogy mindenki azt mondja: „Huh? Mi volt az?' egész idő alatt.
álom, hogy kutya megtámad
A Zoom megkezdése előtt azt is tudnia kell, hogy szüksége lesz fiókra, és mindenkinek, akivel beszél, szintén rendelkeznie kell sajátjával (vagy olyannal, akit kölcsön tud adni). Zoom-fiókból például nem cseveghet valakivel a FaceTime-en.
Végül vannak a Zoom által kínált különféle fiókok. Mivel a Zoomot kifejezetten munkahelyi értekezletekre tervezték, vannak olyan tervek, amelyek között lehet teljesen ingyenes akár 19,99 USD / hó. A magasabb árú tervek olyan előnyöket tartalmaznak, mint például 500 fő befogadására alkalmas találkozók és tárhely. (A nagyítási értekezleteket egy gombra kattintva rögzíthetjük, de először meg kell győződnöd arról, hogy mindenki, akivel beszélsz, ezzel jól jár.)
Ha csak barátokkal és családtagokkal szeretne beszélgetni, akkor az ingyenes tervnek jól kell működnie. Tudnia kell azonban, hogy az ingyenes tervek 40 perc alatt három vagy több ember csevegését szüntették meg. Ez elegendő idő lehet a gyors bejelentkezéshez - és szükség esetén egyszerűen elölről kezdheti a csevegést -, de egy fontos üzleti találkozón bosszantó lenne.
megtalálni a pénz álom jelentését
A Zoom használata

Pillanatkép / Nagyítás
1. lépés: Hozzon létre egy fiókot, és töltse le a Nagyítást
Kétféleképpen lehet fiókot létrehozni. Az első út az, ha elindulunk Zoom.us . A webhelyen megjelenik egy olyan terület, ahol „beírhatja munkahelyi e-mail-címét”. Nem kell megadnia munkahelyi e-mail címet - megadhat bármilyen e-mail címet, amelyet használni szeretne. Ezt követően a rendszer kéri, hogy hozzon létre egy fiókot a nevének és a jelszavának megadásával. A következő képernyőn letölthető a Zoom a számítógépre. Amikor a program megjelenik a böngésző alján, kattintson rá, és kövesse az utasításokat az Általános Szerződési Feltételek elfogadásához. Ezután megnyílik a Zoom a készüléken, és készen áll a következő lépésre.

Pillanatkép / Nagyítás
A fiók létrehozásának második módja, ha először letölti a Zoom alkalmazást. Például, ha rendelkezik Apple termékkel, például iPhone-val, akkor megnyithatja az App Store-t, megkeresheti a Zoom alkalmazást, letöltheti az alkalmazást, majd megnyithatja és kattintson a „Regisztráció” gombra. Az online regisztrációhoz hasonlóan továbbra is meg kell adnia egy e-mailt és jelszót.
2A. Lépés: Hívja meg az embereket a találkozásra

Pillanatkép / Nagyítás
Miután letöltötted a Zoom-ot és bejelentkeztél a fiókodba, elkezdhetsz embereket videocsevegésre hívni. Ehhez kattintson az „Új értekezlet” gombra. Ha először használja a Zoom funkciót, akkor a rendszer kéri, hogy engedélyezze a Zoom számára a kamerához és a mikrofonhoz való hozzáférést. Ehhez el kell fogadnia, hogy barátai és családtagjai lássanak és hallhassanak.
Az „Új megbeszélés” gombra kattintva rákattinthat a „Meghívás” gombra, amely lehetővé teszi, hogy meghívjon másokat e-mail címeikkel. Kattintson az „URL másolása” vagy a „Meghívó másolása” lehetőségre, hogy bárki számára, akivel csevegni szeretne, elküldene egy linket, amely a csevegésbe viszi őket. Meg kell adnia nekik a 'Találkozó jelszavát' is, amely a képernyő alján jelenik meg. (Végül a Zoomban rendelkezhet egy névjegyzékkel, amelyet meghívhat a programon belül, de ha először jár, akkor még nem jelennek meg.)
varjak repülnek fölött jelentése
Ekkor meg kellett hívnia vendégeit e-mailjeik használatával, vagy egy link és jelszó elküldésével. Ha ezt megtette, folytassa a 3. lépéssel.
2B. Lépés: Csatlakozzon egy értekezlethez
Tegyük fel, hogy nem maga akarja elindítani a csevegést, hanem csatlakoznia kell egy megbeszéléshez, amelyet valaki más indított. Ebben az esetben e-mailt kap, amelyben felkéri Önt, hogy csatlakozzon egy értekezlethez, értesítést küld a Zoomban, amelyben felkéri Önt, hogy csatlakozzon egy értekezlethez (ha „kapcsolattartóként” csatlakozik), vagy egy megbeszélés linkjét és jelszavát . Ha e-mailt vagy értesítést kap, a rendszer kéri, hogy kattintson rá, ha csatlakozni szeretne a videohíváshoz. Ha kapsz egy linket, akkor rákattintasz, megadod a jelszót, és részt veszel az értekezleten.
3. lépés: Találkozz!
Miután meghívását elfogadta, vagy elfogadta a meghívót, itt az ideje a videohívásnak. Ha Ön kezdte az értekezletet, látnia kell, hogy bárkit meghívott a képernyőn. (Nos, amíg megegyeznek és megjelennek, amikor szólsz nekik.) Ha csatlakozol, meglátod, aki meghívott. Most csak beszélned kell. Ismételten, ha az a személy, akivel beszélget, nem hallja és nem látja Önt, akkor lehet, hogy be kell lépnie az eszköz beállításaiba, hogy a Zoom hozzáférjen a kamerához és a mikrofonhoz. Győződjön meg arról is, hogy a hangja nincs-e elnémítva, és hogy a számítógép kamerája nincs-e lefedve.
a városban való élet előnyei
A némítás funkció (amelyet a képernyő bal alsó sarkában talál) azonban hasznos lehet, ha leginkább hallgat, és nagy a háttérzaj körülötted. Csak ne feledje a -némítsd el magad, ha beszélni akarsz.
Nagyítási tippek és trükkök

Shutterstock
Most, hogy a Zoomon beszélget, érdemes kipróbálnia néhány extrát, amelyek érdekesebbé tehetik a találkozókat. (Vagy legalábbis arra késztesse a csevegőt, hogy: „Ó, hogy csináltad hogy ? ”)
Az egyik kedvenc trükkünk az, hogy - mindaddig, amíg a készüléke képes erre - változtassa meg a hátterét . Tehát ahelyett, hogy a barátai vagy kollégái a nappaliban látnának, láthatnak az űrben vagy a tengerparton egy hatalmas palacsinta előtt. Ehhez a számítógépen meg kell lépnie a „Beállítások” menüpontban - ez a kis felszerelés a jobb felső sarokban -, és az oldalsávon kattintson a „Virtuális háttér” elemre. Itt kiválaszthatja az egyik felsorolt hátteret, vagy feltöltheti saját fényképét háttérként való felhasználásra, ha rákattint a „Virtuális háttérkép hozzáadása” pluszjelre (+).

Pillanatkép / Nagyítás
A telefonos alkalmazásban csak akkor változtathatja meg a hátterét, ha részt vesz egy értekezleten. Amikor részt vesz a csevegésben, rákattint az alatta lévő „Több” feliratú három pontra, majd kiválasztja a „Virtuális háttér” lehetőséget. A fenti utasításokhoz hasonlóan ezután kiválaszthatja az elérhető háttérképek egyikét, vagy a pluszjelre (+) kattintva kiválaszthatja sajátját a telefonon található fényképek közül.
piszkos viccek, amelyek nem piszkosak
Egy másik szórakoztató funkció az Reakciók . Reagálhat valamire egy emoji-val folytatott videocsevegés során, ha a számítógépes verzióban a csevegés képernyő alján található „Reakciók” elemre kattint, vagy a telefon verziójában a képernyő alján található „Tovább” gombra kattint. Ott digitálisan tapsolhatja jóváhagyását, vagy reményt adhat, akárcsak egy szövegben.

Pillanatkép / Nagyítás
Végül, ha egyszerre több emberrel találkozol, akkor érdemes bekapcsolni a „Galéria nézetet”, amely lehetővé teszi, hogy mindegyiket megtekinthesd. (Komolyan, mindez. A Galéria egyszerre akár 49 ember számára is képes különböző képernyők befogadására.) Ehhez a képernyő jobb felső sarkában a „Galéria nézet” elemre kell kattintania.
Ha okostelefonon sok ember van a csevegésben, akkor görgetnie kell, hogy mindet megtekinthesse, mivel nem mind ugyanazon a képernyőn lesz. Ha balra csúsztat, több embert láthat, ha nem mind jelennek meg az első képernyőn. A kijelző akkor is automatikusan felfordul, ha megváltoztatja a telefon irányának tájolását.
Itt van: a Zoom alapjai - ha van nem munkához használva. Most érjen el a találkozóra!